Do you have more than one admin account in your Windows system? Then this article would be the best platter to serve on your desk. Actually, when you have more than one admin account, there is a high risk of being run over by unknown hackers, intruders and trespassers. Thus, it is better to stick to only one admin account accessible by you as the only admin. Now the main criterion depends on how to delete the unnecessary, rather extra admin account from your Windows system, but you need to first find the stored users and password on your Windows.
There are many effective methods, but we have selected only those which would advocate the easiest pathway for you.
Solution #1: Delete Administrator Account on Windows 10
Let’s start the procedures by deleting the admin account via system settings. Firstly, turn on your system with any admin account other than the one that you want to delete, since you need admin privileges to render these serious changes to your system. Open your “Settings” panel and go to “Accounts” and then “Family and other accounts” section. If you’ve already locked out of your Windows and can’t access to your computer to change settings, the only way you can do is reset your Windows 10 login password first, then continue to delete admin account.
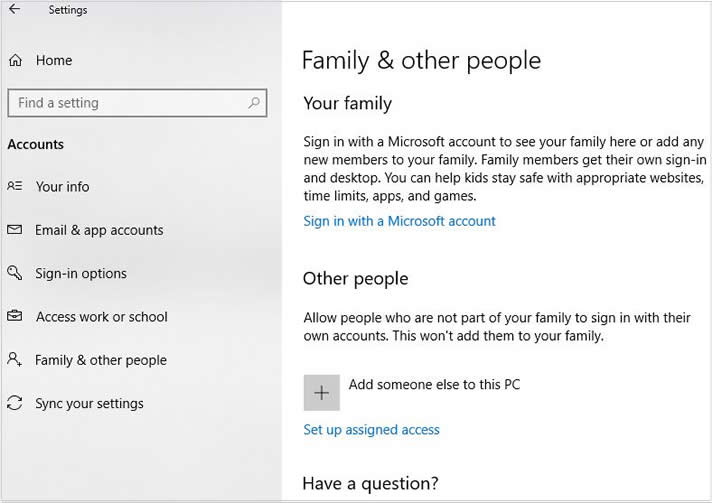
NOTE: If you are having the enterprise version of Windows 10, then better navigate to Accounts> Other accounts.
Now here you can see clearly all the registered admin accounts as well as standard local user accounts. But it won’t show the admin account that you have just signed in with. Click on the particular admin account that you wish to delete and click on the “Remove” button.
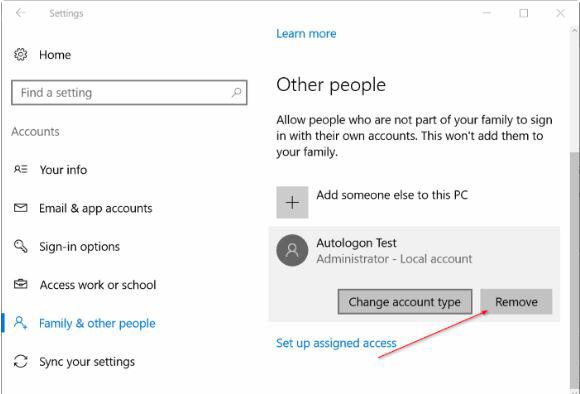
A confirmation pop up will appear instantly, and you have to simply click on “Delete account and data” in order to confirm the deletion process.
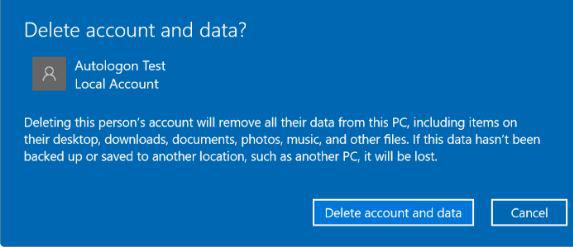
And that’s it! When you will log-in again after restart you won’t get to see the deleted admin account anymore. But one thing that you must keep in mind before attempting this method is that while your admin account gets deleted, all the stored data within that particular admin account also gets removed without your permission. So, you better create a backup of the account contents before you remove account from Windows system.
Solution #2: Delete Windows Administrator Account with System Control Panel
There is another alternative that you can put to use to delete admin account, and that is the usage of control panel. Since control panel is the best of all platforms to control all the system particulars, thus accessing the control panel is a much better option than “Settings” panel.
Firstly, turn on your system and open the “Control Panel” windows. Change the “View by” option to “small icons” for you own convenience. Then click “Accounts” and “Manage another account” blue link to see all the user accounts on PC.
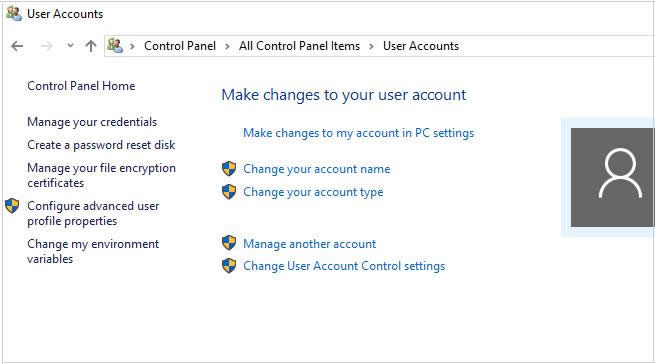
Click on the admin account that you want to specifically remove or delete.
And then click on “Delete the account” link.
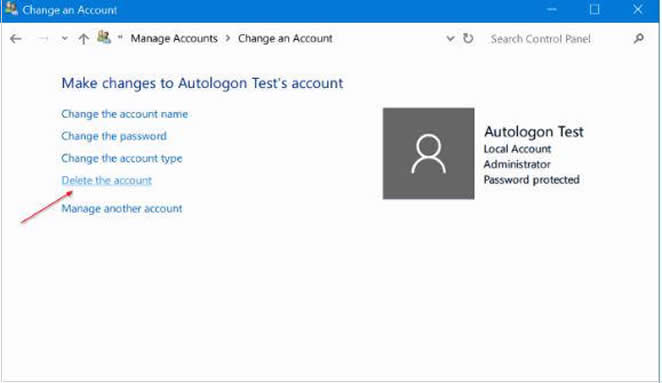
You will see a deletion confirmation pop up with two options, either “Delete files” or “Keep files”. If you choose “Keep files” option, the even after the deletion of the admin account, the stored data of that particular account will be saved in a folder on your current desktop. And if you choose “Delete files” the contents will not be stored along with the deletion of the account.
From the above discussion, you can clearly discern that the usage of “Control Panel” is far better than the “Settings” option to delete your admin account. By using the “Control Panel” option, you at least get the option to keep the stored files and contents of your particular admin account while via “Settings” option you didn’t have that option of choice.
Both the methods are equally dependable as per your requirements and conditions. Moreover, they are very easier to put to use, so you need worry with the technical hassle of a computer system. Even if you a novice, you can easily manage to delete your account simply by following the guideline mentioned above accurately.

No comments:
Post a Comment